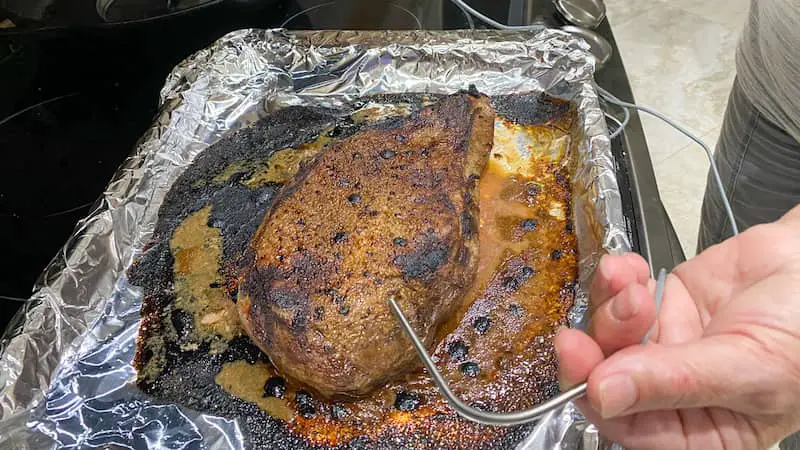Are you trying to use the Masterbuilt Grills & Smokers app but can’t get it to connect to Bluetooth or WiFi?
Unfortunately, this is a common issue with this app as it can be glitchy (and has been for the last few versions).
If you’re setting up the app for the first time, it can be a frustrating experience, especially since there are some not-so-obvious steps to follow so the app and the grill can “talk to each other.”
But don’t stress! This troubleshooting guide shows you how to get the app working so you can operate your Masterbuilt grill or smoker remotely, just as advertised!
Key Takeaway
Set your phone’s Bluetooth visibility to “show” and stand near the grill so the app can link. For the initial setup, Bluetooth must pair before WiFi can connect. However, after the app links, you can use WiFi as the primary control. If the connection doesn’t work, verify that your grill isn’t connected to any other device. Lastly, delete and reinstall the app to clear any corrupt files.
How to Connect the Masterbuilt App to Your Grill or Smoker
Before jumping into troubleshooting, you must know how to set up the Masterbuilt app on your phone (or another smart device like a tablet).
Follow these steps to connect the Masterbuilt mobile app:
- Ensure your phone (or smart device) is connected to Wi-Fi and Bluetooth is set to visible.
- Download the Masterbuilt Grills & Smoker app, available in the App Store for iOS and Google Play for Android.
- Plug your grill or smoker into an electrical outlet and turn it on.
- Hold your phone near the unit so Bluetooth can connect.
- Follow the instructions on the app for connecting to Bluetooth. Don’t forget to ensure the Bluetooth setting is enabled on your phone.
- Wait until the app detects the device and select “connect.”
- You have the opportunity to name your grill or smoker; once you’ve input a name, select “done.”
- Once your smoker is connected via Bluetooth, you’ll be prompted to connect it to WiFi (ensure they’re on the same network).
The app will guide you through linking your smartphone to your Masterbuilt smoker or grill. However, there may be times when the connection doesn’t work as anticipated.
So, let’s learn how to fix that!
How to Fix the Masterbuilt App Not Connecting to Bluetooth or WiFi
Some of the troubleshooting tips below are not obvious, and some are. However, ensure to follow the simple steps, too, as those could be the reason you’re experiencing issues.
Step 1: Keep Your Phone Near the Grill or Smoker for the Initial Set Up
The Masterbuilt app requires Bluetooth for the initial setup. However, once you’ve linked the app to your grill or smoker, you no longer have to use Bluetooth.
Note
WiFi is the app’s preferred connection once the initial setup is complete. Still, you can use Bluetooth as a secondary option if there’s no WiFi.
So, why do you need to be near the grill or smoker when installing the app? Because unlike WiFi, Bluetooth requires you to be close to the device.
Typically, Bluetooth has a maximum range of 30 feet. [1] Although, I’ve found that for the Masterbuilt Bluetooth functionality to work, you must be closer than that.
Ideally, stand within a few feet of your smoker or grill.
Then, once you’ve completed the initial setup, you can rely on WiFi to remotely control your smoker or grill.
This means you can move to another room, and the app stays connected as long as the WiFi signal is strong.
Step 2: Confirm Your Phone Is Connected to a Reliable 2.4 GHz WiFi Network
While you don’t need WiFi to use the app, it’s the preferred option. If you choose WiFi functionality, you must use a 2.4 GHz network. Unfortunately, a 5 GHz network won’t work.
Additionally, you should refrain from using a hotspot as they aren’t as stable as a WiFi router.
Finally, remember that changing a WiFi network, router, or password means you’ll need to repeat the setup procedure, as the app won’t recognize the new relationship.
Step 3: Ensure the Bluetooth Visibility on Your Phone Is Set to Active
Forgetting to change your Bluetooth’s visibility to active is a common oversight. However, the app can’t connect to the Masterbuilt device if your phone’s Bluetooth visibility is hidden.
To turn this feature on, you’ll need to go into the settings app on your phone. Or, you can hold the Bluetooth icon, and the Bluetooth menu should appear.
Typically, you’ll see an option to “hide” or “show” your phone’s Bluetooth.
Remember
If your phone has its battery saver or airplane mode activated, the Bluetooth visibility is often automatically switched off.
This sequence occurs because Bluetooth continually looking for devices to pair with requires additional battery utilization.
A quick trick to rule out your phone’s Bluetooth being the issue is to try connecting to another Bluetooth-enabled device.
If you’re having problems with a new device, your phone (not the Masterbuilt product) could be the culprit.
Step 4: Verify Your Smoker Is Connected to the Correct Device
Just because your phone is near the smoker and you have Bluetooth activated doesn’t mean the two will pair. Instead, another device may unwantedly become connected.
Like other Bluetooth-capable appliances, Masterbuilt smokers connect to the first device they detect.
If you’ve connected your smoker to other mobile phones, or if someone else in your house is connected, you won’t be able to connect.
Check your other devices (including tablets) to see if your smoker is already connected elsewhere. If that’s the case, disconnect and connect it to the device you wish to use.
Step 5: Update to the App’s Latest Version
Another reason you may experience connection or functionality issues with the app is that it’s not up to date.
Remember to continuously check for new updates to have the best experience with the Masterbuilt app.
Note
You must be connected via WiFi to update the controller, as it won’t update with Bluetooth.
Additionally, check if there are updates available for your mobile phone (in addition to the Masterbuilt app). If your Android or iPhone isn’t updated, that could cause issues with the app’s functionality.
Step 6: Restart Your Masterbuilt Grill and Mobile Phone
I know this step seems obvious, but don’t overlook it. More often than not, restarting your phone resolves the connectivity issue.
If Bluetooth or WiFi isn’t working after restarting your mobile device, try turning your Masterbuilt unit off and on.
As an additional step, unplug the grill from the electrical outlet. Doing so will ensure no electricity is flowing and it truly powers down.
Step 7: Delete and Reinstall the Masterbuilt Smoker App
The final troubleshooting step is to delete and reinstall the Masterbuilt Grills and Smoker app.
When you delete an app, you’re starting from scratch, and your phone will remove any related user data and configuration files. [2]
Additionally, reinstalling the app can often fix minor software glitches that may be causing compatibility problems.
Frequently Asked Questions
Still have questions about the Masterbuilt mobile app or the Bluetooth/WiFi capability? Check out the FAQs below.
How Do You Pair With a Masterbuilt Smoker?
To pair your smartphone with Masterbuilt’s Bluetooth function, press and hold the connect button on your smoker until you hear a long beep. The controller should display “PAIR.” Then, select your device and follow the instructions on your phone.
What Does a Bluetooth Smoker Do?
A Bluetooth-enabled smoker allows you to control the cooking temperature from your smartphone without physically being near the smoker. It’s helpful, particularly for extended cooking times.
How Do I Connect My Masterbuilt to WiFi?
To connect your Masterbuilt grill or smoker to WiFi, you must first download the mobile app and connect via Bluetooth. A Bluetooth connection is required to initiate the setup procedure, but after that, you can use WiFi.
Final Thoughts
It’s frustrating when you’re trying to connect your Masterbuilt grill or smoker to the mobile app, but it doesn’t work.
However, following the tips outlined in this Masterbuilt Bluetooth and WiFi troubleshooting guide should get your device connected so you can operate it remotely.
Nevertheless, if you’re still experiencing issues after you’ve completed each step in this guide, contact Masterbuilt for further assistance.